Publish
When you build flows, you’ll need to publish them to make the latest changes active. Publishing is broken down into a few parts.
Flow Change Process
After you make changes to a flow and want to take them live, you’ll follow this process.
- Save: Save your latest changes in a working copy. This will not take the changes live allowing you to save your work frequently, so you don’t lose large changes when navigating away from the page. Save often to prevent losing your work. To allow for responsible change management, each save requires you to enter a description of what changed. This will be useful should you ever need to revert to an earlier version – the description can help you find the version with the issue.
- Validate: Saving will trigger an automatic validation in the background to find any detectable errors in your workflow that would prevent it from running. Common errors include required fields in steps not being filled in, or memories being used before they’re defined. All steps with errors will be highlighted in red, and each step will provide an error message showing what went wrong. The “Save” button will change to indicate the number of errors, such as “3 errors.” Clicking this button again will re-save and validate, so it can be used often to determine if you’ve fixed all errors. After all errors are corrected, the “Save” button becomes a yellow “Publish” button.
- Publish: Take the currently saved version live. This will hand off all pending conversations on the previous version to agents when users next reply.
Note: Memories must be defined before they are used by rules or substitution, and such errors will be highlighted for you during validation. Memories can be defined in certain steps, such as a Question step specifying the name of a memory which it’ll save the values into. Only after that step would it be valid to use that memory.
Reverting
If you need to revert to an earlier version of a flow, click the “three dots” button and then “Revisions.”
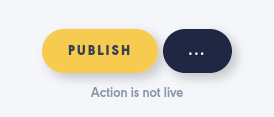
This will bring up a modal window with previously published versions of the flow. Click “Select Revision” when you’ve found the right one, which will load that revision into the flow editor for you to see. When you’re confident this revision should go live, click “Save” then “Publish.”