Dixa
Integrating
To help you integrate Dixa with Thankful, we’ve written step-by-step instructions. Follow along with the step-by-step instructions below.
There are two key parts to the setup: 1) provisioning a seat for Thankful in Dixa, and 2) integrating your Dixa into the Thankful dashboard.
Part 1: Provisioning a Seat for Thankful
You’ll need to provision a seat for Thankful. Thankful will use this seat to reply to your customers, just like an agent.
- The email must be set to: be+yourcompany@thankful.ai
- You must provision this seat with the Admin role
Part 2: Integrating into the Dashboard
-
Go to Integrations and click “+ Add Helpdesk Integrations,” select “Dixa” from the drop-down, and click “Add Integration.”
-
Generate an API key from within your Dixa account. This can be done by navigating to Settings -> Integrations -> API Tokens. Paste the generated token into the API Key textbox within Thankful.
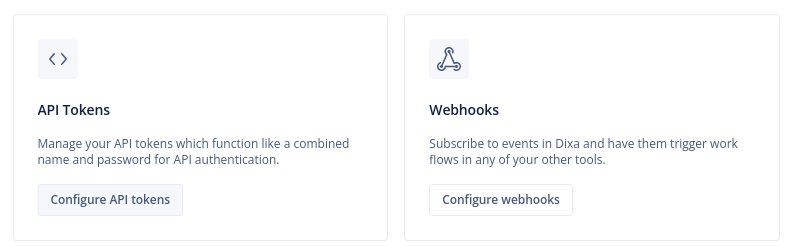
-
Add the be@thankful.ai email (or whatever email was used to provision the Thankful agent seat) into the “Agent Email” texbox.
-
Add your subdomain to the corresponding texbox. Your subdomain is the portion of your Dixa URL before .dixa. For example, if your Freshchat account URL is https://company.dixa.com, “company” would be your subdomain.
-
Add the Queue you would like Thankful tickets to be transferred to, if Thankful cannot complete the ticket. You can find this within Dixa at Settings -> Queues -> Edit Queue. Once editing the Queue, you can select the ID from the URL of the page: https://company.dixa.com/settings/queues/this-is-the-ID
-
Click “Notification Endpoints” and “+ New Notification Endpoint,” naming this “Dixa.” Copy down the url that is generated.
-
After adding all of the above, click “Save.”
-
In your Dixa dashboard, navigate to Settings -> Integrations -> Webhooks. Add the Name “Notify Thankful” and click into the Webhook URL box. Paste the URL from your freshly created Notification Endpoint (in the Thankful dashboard). The events “Created” and “Message Added” need to be selected for this webhook. Save the webhook and Enable it when you’re ready to go live.
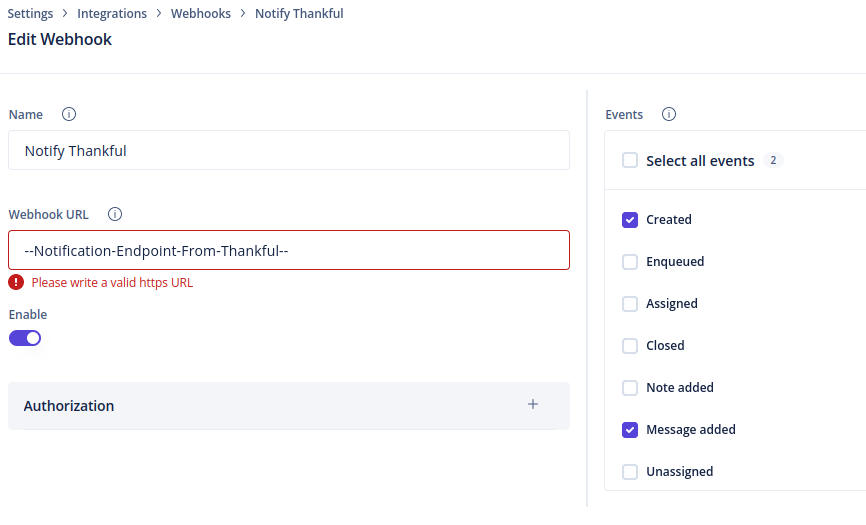
-
Once you’ve completed all of the above, you’ve integrated Dixa!
Supported Features
The following features with checks are supported in this helpdesk.
| HTML | ✔ |
| Emoji | ✔ |
| Inline Images | ✔ |
| Read Attachments | - |
| Merge | - |
| Create Tickets | - |
| Tags | - |
| Chat Buttons | X |
| Channels | Email, Chat, SMS |